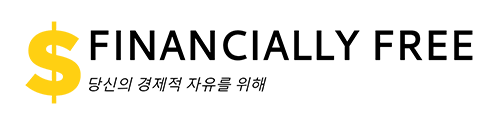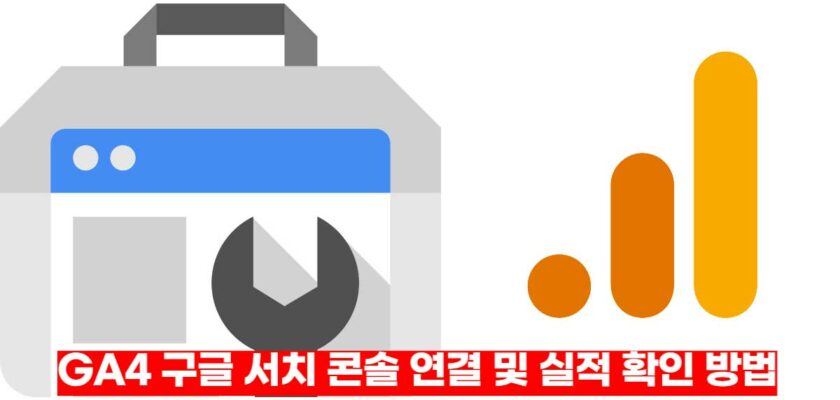GA4 구글 서치 콘솔 연결 실적 확인 방법! 구글 애널리틱스 GA4와 구글 서치 콘솔 연동시키고 유입어 키워드 분석하는 법 알아보기.
온라인 사업을 진행하면서 가장 처음 웹사이트에 설치하는 것이 구글 애널리틱스, 구글 서치 콘솔 등의 서비스입니다. 오늘 경제적 자유 FF에서는 GA4 구글 서치 콘솔 연결 방법을 알아본 뒤 내 사이트로 유입된 구글 검색어 실적 확인하는 법까지 확인하겠습니다.
해당 정보를 통해 자연 검색어 순위를 끌어올릴 수 있으며 추가적으로 분석 리포트를 통해 키워드 광고 및 네이버 브랜드 검색 광고 효율 개선 작업 등을 할 수 있습니다. 자세한 내용은 하단 본문에서 확인하세요.
GA4 구글 서치 콘솔 연결 및 실적 확인 방법
GA4 및 구글 서치 콘솔 코드가 이미 설치되어 있다는 전제 하에 진행합니다. 먼저 GA4에 들어간 뒤 하단 순서대로 따라하시면 됩니다.
1. GA4 접속
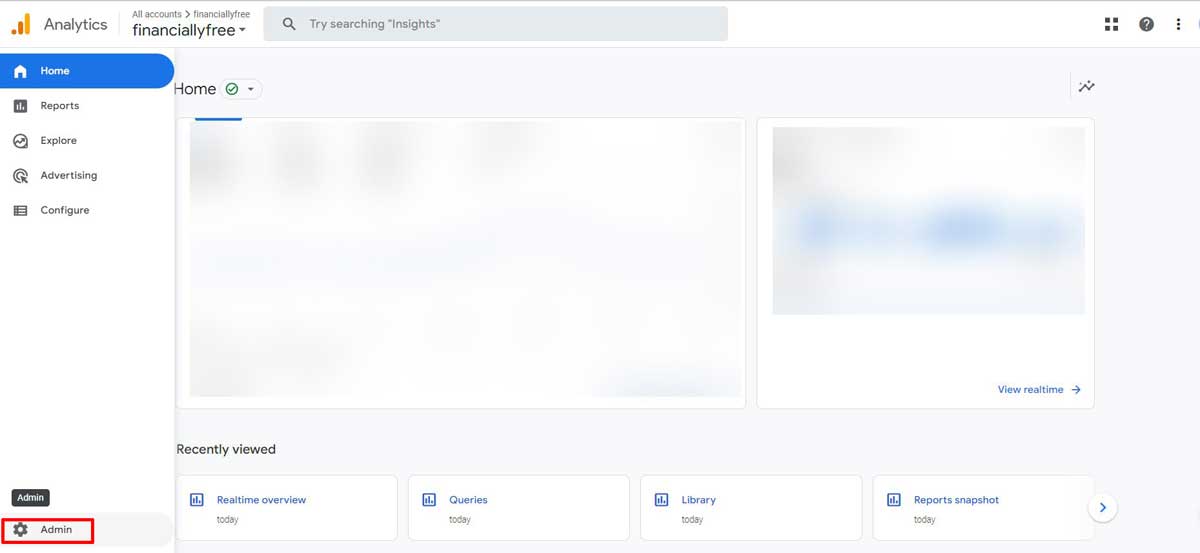
GA4 (Analytics.google.com) 접속 후 하단 좌측에 보이는 설정표시를 클릭합니다.
2. 서치콘솔 링크 클릭
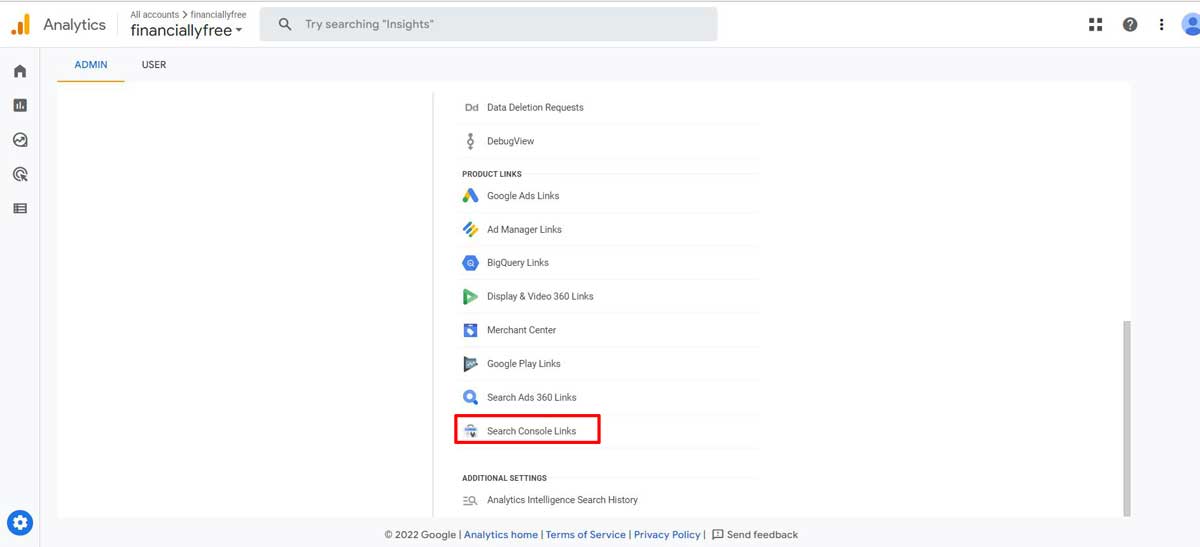
설정 > Property > 서치콘솔 링크 (스크롤 하단에 위치)를 클릭합니다.
3. 링크 클릭
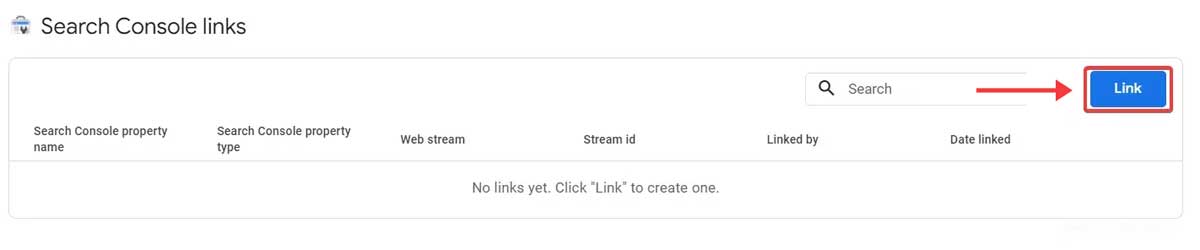
서치콘솔 링크창이 열리면 우측에 파란색 ‘Link’ 버튼을 누릅니다.
4. GA4 서치콘솔 연결
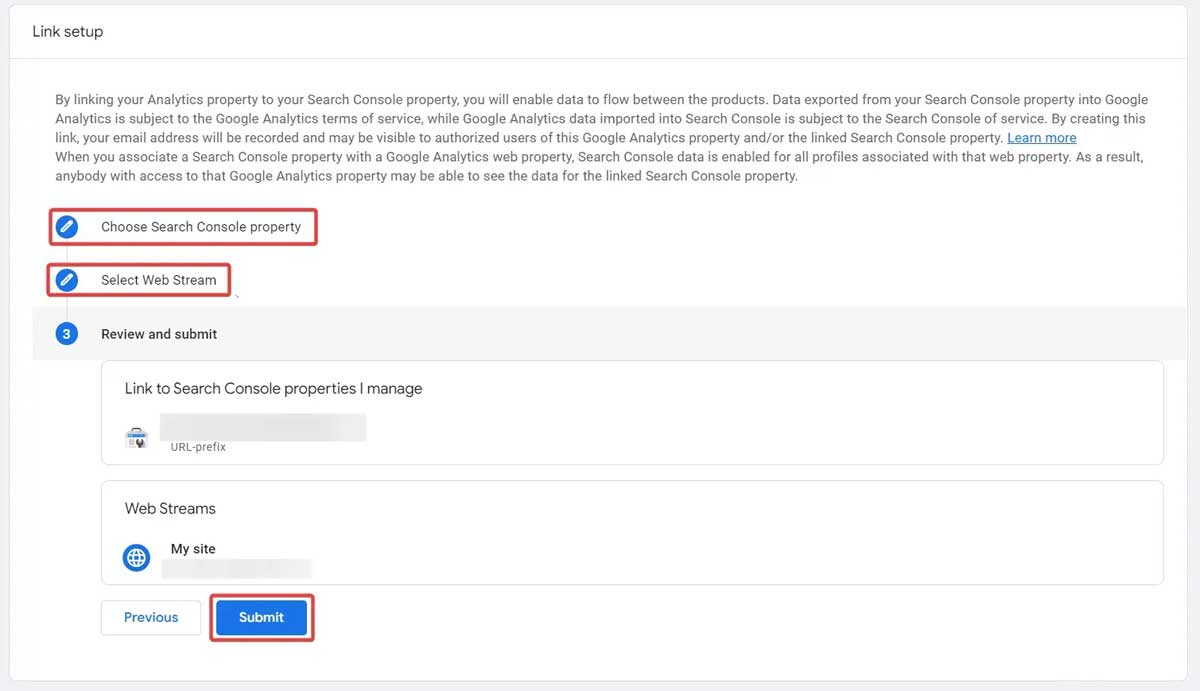
서치 콘솔 속성 소유자 권한이 있다면 연결 가능한 목록이 나타나며 내가 원하는 도메인을 선택한 뒤 ‘Submit’, 즉 보내기 버튼을 클릭합니다.
5. 라이브러리 버튼 클릭
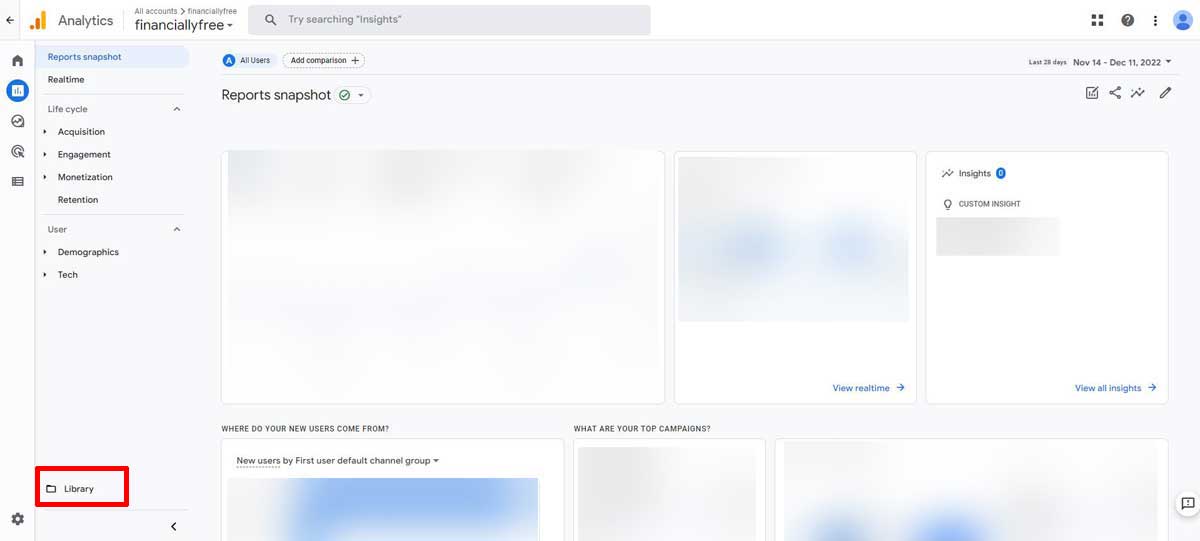
다시 구글 애널리틱스 메인 페이지로 돌아와 하단 좌측에 보이는 라이브러리 버튼을 누릅니다.
6. Create New Collection 클릭
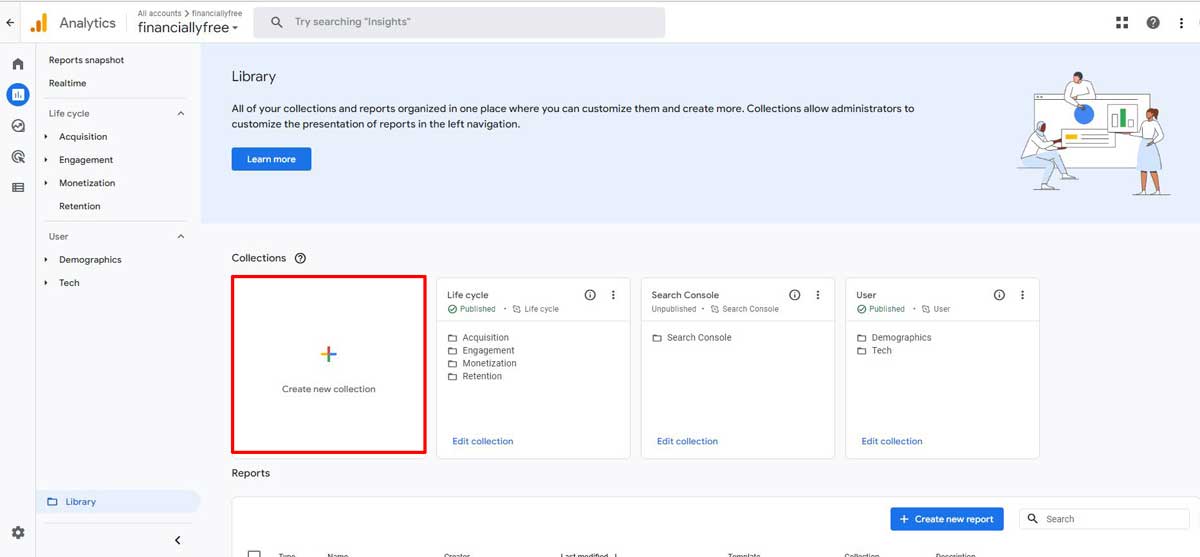
우측 컬렉션 란에서 Create New Collection을 눌러 GA4 내에서 구글 서치 콘솔 실적 확인을 시작합니다.
7. 서치 콘솔 GA4 연결
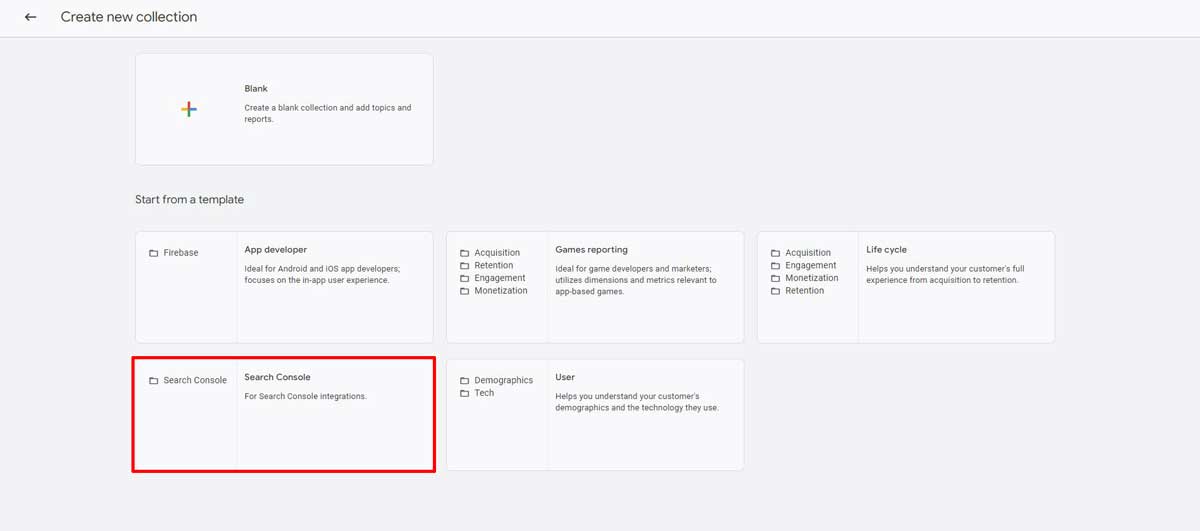
Search Console을 클릭합니다. 클릭한 뒤 아래와 같이 저장을 누릅니다.
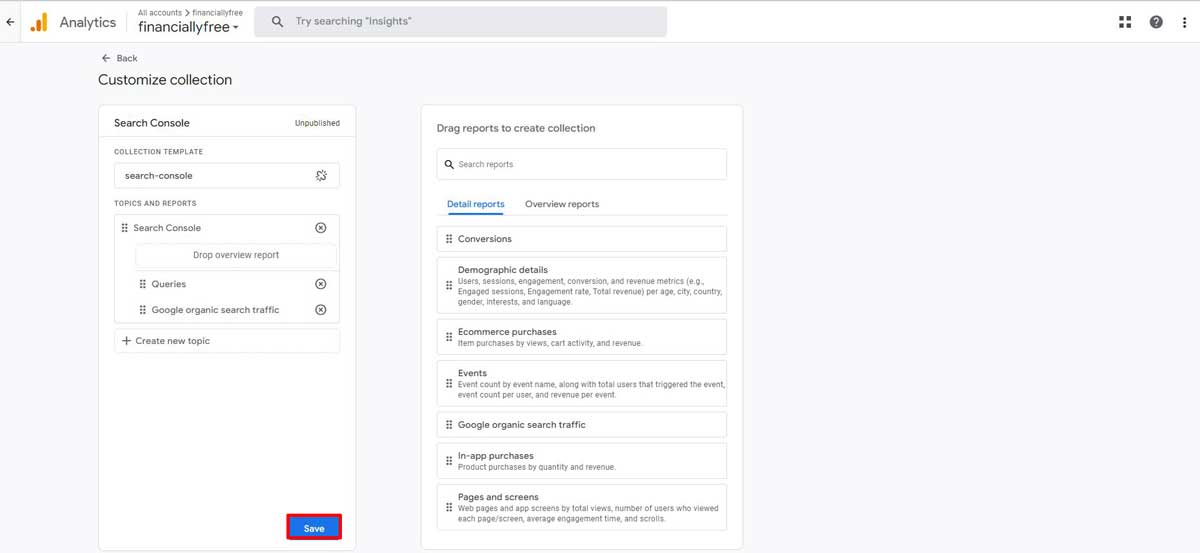
8. Publish 클릭
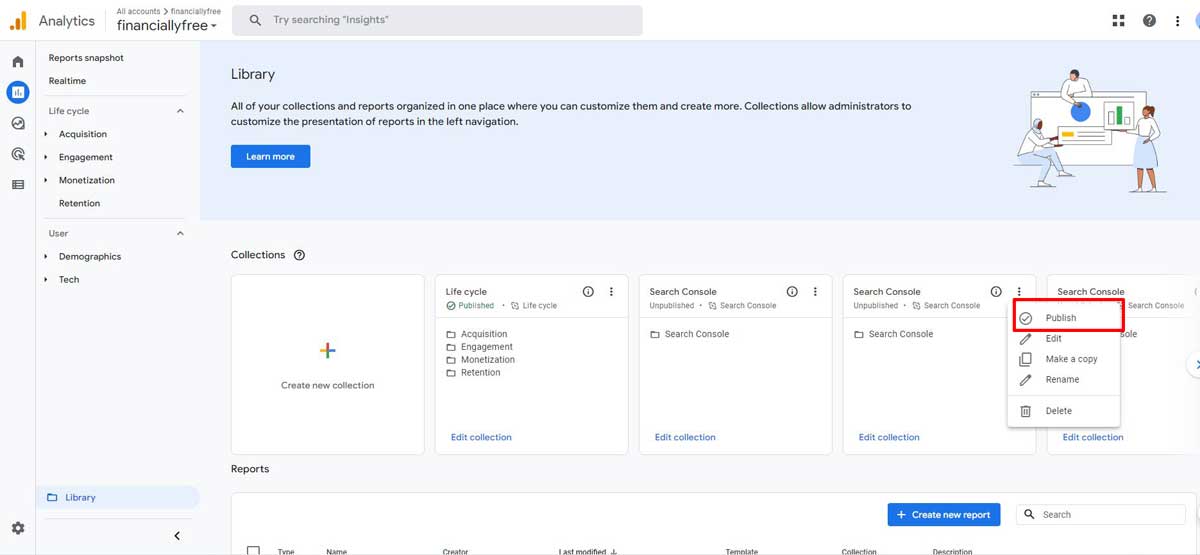
라이브러리 목록에 서치콘솔 컬렉션이 보이는 것을 확인할 수 있습니다. 서치 콘솔 컬렉션의 우측 상단 ‘፧‘을 눌러 Publish를 클릭합니다.
9. 서치콘솔 실적 확인
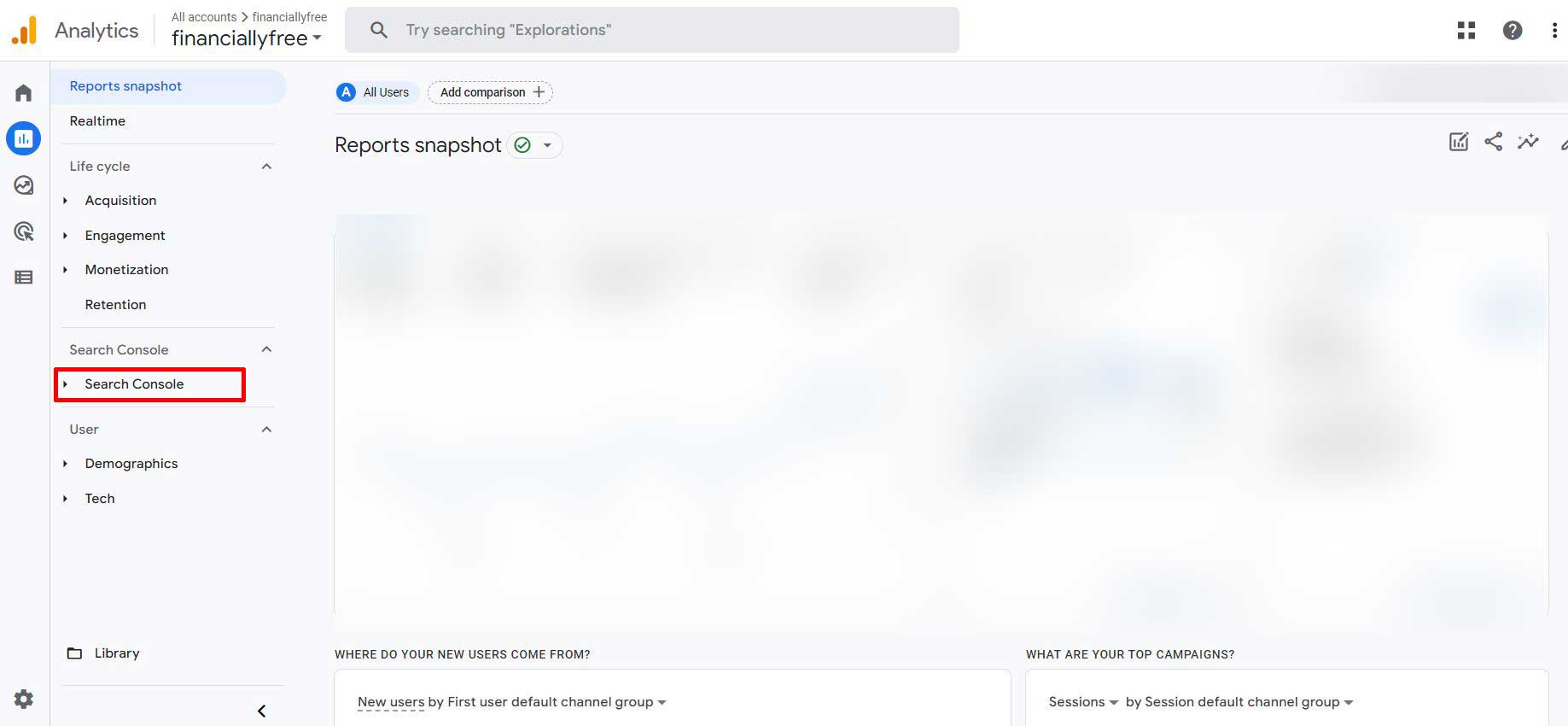
구글 애널리틱스 메인 페이지 Report란에 서치 콘솔 목록이 보이면 GA4 구글 서치 콘솔 연결이 정상적으로 된 것이며 해당 버튼을 눌러 서치 콘솔 실적을 확인할 수 있습니다.
이상으로 ‘GA4 구글 서치 콘솔 연결 및 실적 확인 방법’에 대한 방법 마치겠으며 더 필요한 정보가 있다면 아래 댓글을 통해 알려주시면 감사하겠습니다. 아울러 경제적 자유 FF의 다양한 온라인 사업 관련 콘텐츠를 읽어보시면 도움이 되리라 생각합니다.
함께 읽으면 좋은 글 : 해외 판매 쇼핑몰 창업 사이트 추천 순위 BEST 6 (글로벌 사업)
함께 읽으면 좋은 글 : 온라인으로 돈 버는 방법 BEST 25
함께 읽으면 좋은 글 : 무자본 창업 아이템 추천 BEST 5 (사례 포함)